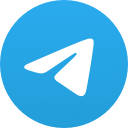mac怎麽telnet-MAC怎麽截屏

小编將對mac操作系統中的telnet和截屏功能進行詳細介紹。將介紹如何在mac上啟用telnet服務,然後將詳述mac截屏的各種方法。通過這兩個方面的介紹,讀者可以學會在mac上使用telnet進行遠程登錄,並掌握多種截屏技巧,提高日常使用效率。
mac啟用telnet服務
1. 打開mac的系統偏好設置。
2. 在共享標籤下,找到Telnet並勾選。
3. 確認後,mac將啟用telnet服務,並在共享窗口中出現Telnet選項。
mac啟用SSH服務
1. 同樣在系統偏好設置中,選擇共享標籤。
2. 在共享窗口中,找到SSH並勾選。
3. 確認後,mac將啟用SSH服務,這是使用telnet進行遠程登錄的基礎。
mac使用telnet進行遠程登錄
1. 打開終端機,輸入以下命令:
```
telnet [遠程主機IP地址] [遠程主機端口]
```
2. 按照遠程主機的提示輸入用戶名和密碼。
3. 登錄成功後,即可在終端機中進行遠程操作。
mac截屏方法一:快捷鍵截圖
1. 使用Shift + Command + 3快捷鍵,將整個屏幕截圖保存到桌面。
2. 使用Shift + Command + 4快捷鍵,選擇截圖範圍,按住空格鍵可以選擇截圖對象。
3. 使用Shift + Command + 4 + 空格鍵,選擇截圖對象,按住空格鍵可以移動截圖範圍。
mac截屏方法二:使用截圖應用程序
1. 打開截圖應用程序,它通常位於應用程序下的工具中。
2. 在截圖應用程序中,選擇截圖模式,如全屏截圖、選擇範圍截圖等。
3. 繼續選擇截圖範圍,並將截圖保存到指定位置。
mac截屏方法三:使用螢幕錄製應用程序
1. 打開螢幕錄製應用程序,它通常位於應用程序下的工具中。
2. 在螢幕錄製應用程序中,選擇錄製模式,如全螢幕錄製、選擇範圍錄製等。
3. 繼續選擇錄製範圍,並將錄製的視頻保存到指定位置。
總結歸納
小编對mac操作系統中的telnet和截屏功能進行了詳細介紹。通過啟用telnet服務,我們可以在mac上實現遠程登錄;而多種截屏方法則為我們提供了靈活的截圖選擇。掌握這些技巧,將有助於提高mac的使用效率和便利性。